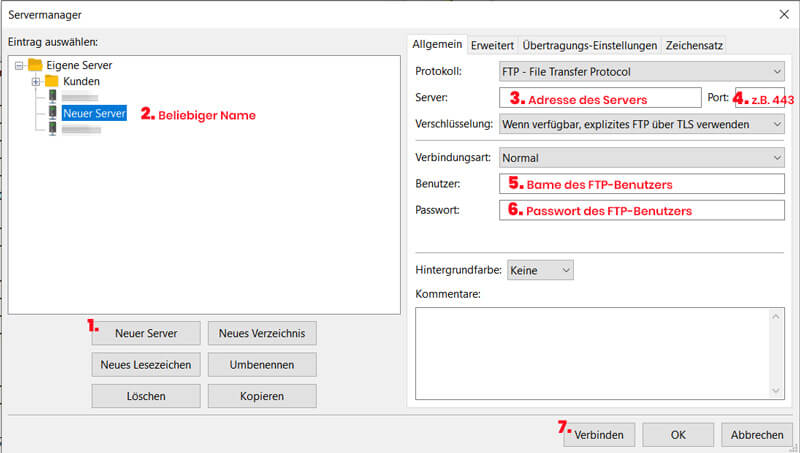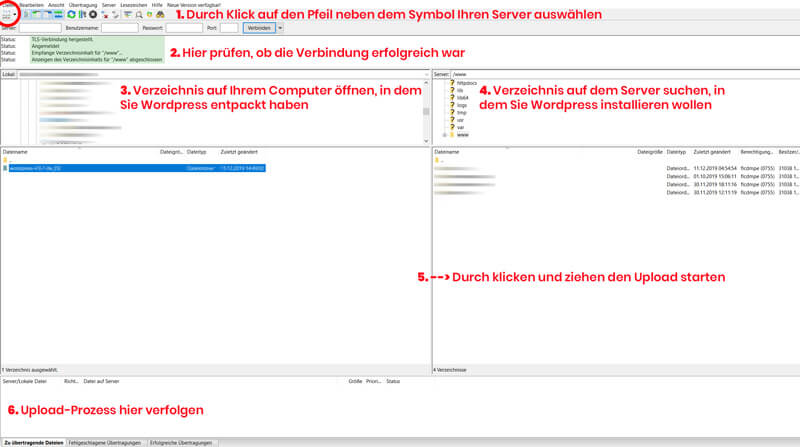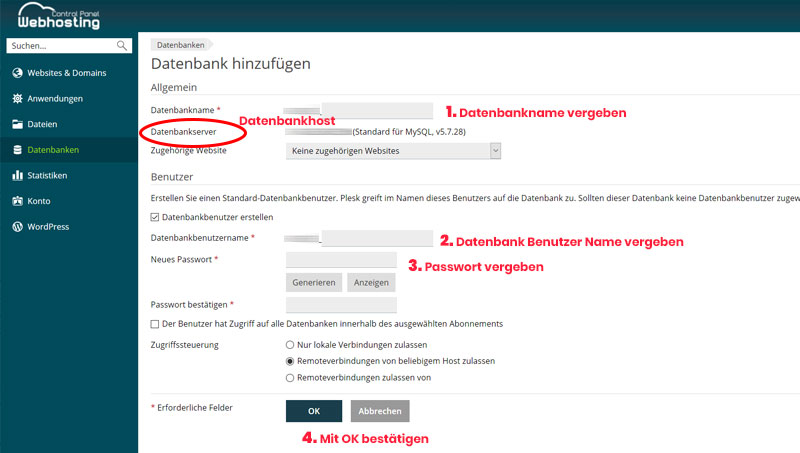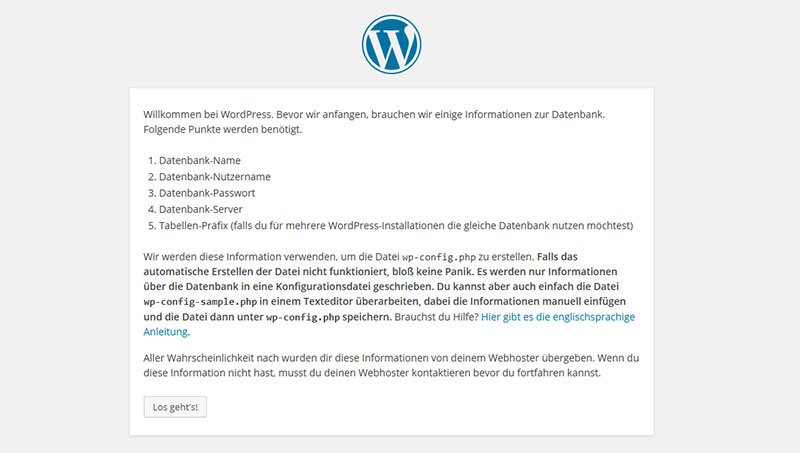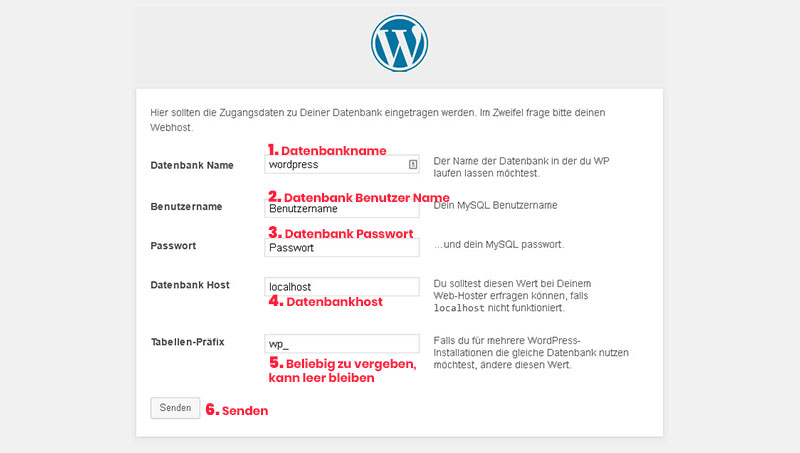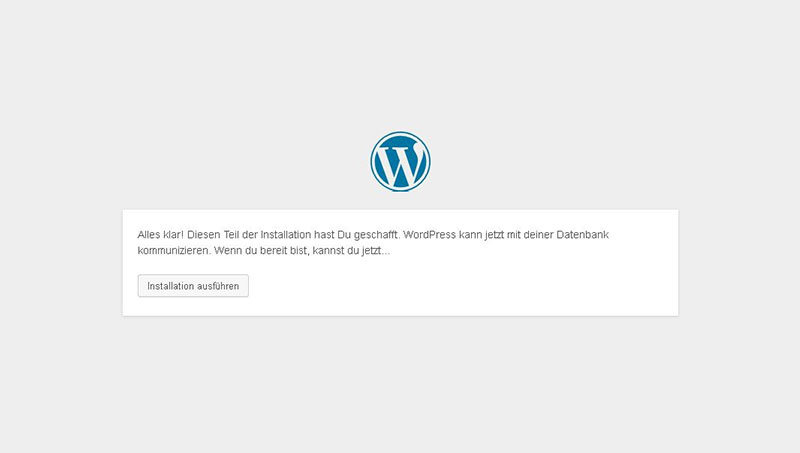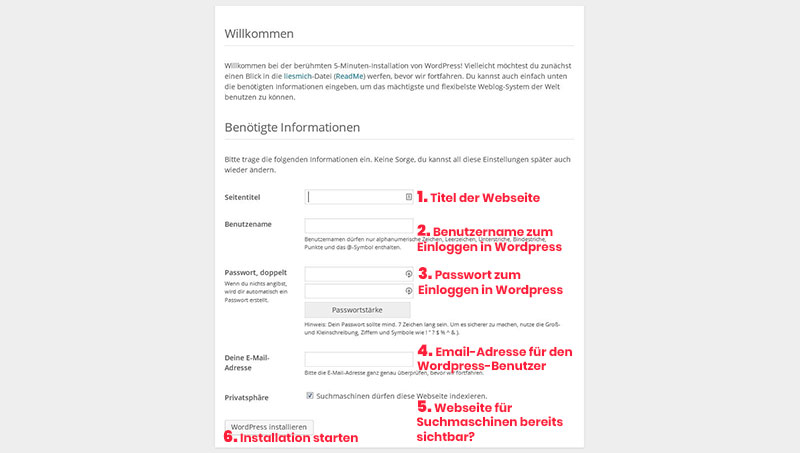Inhaltsverzeichnis
WordPress herunterladen
Gehen Sie zunächst auf die offizielle Download-Seite: https://wordpress.org/download/ und laden Sie sich dort die aktuellste WordPress-Version herunter. Speichern Sie die Datei an einem beliebigen Ort und entpacken Sie diese mit einem Programm wie WinZip oder 7Zip. Dort sollte sich dann ein Ordner namens /wordpress befinden.
Verbindung zum Server via FTP aufbauen
- Klicken Sie auf den Button “Neuer Server”.
- Vergeben Sie einen beliebigen Namen.
- Auf der rechten Seite müssen Sie nun die Verbindungsdaten zu Ihrem FTP-Server eintragen. Diese erhalten Sie von Ihrem Webhoster. Loggen Sie sich dazu mit Ihrem Kundenkonto beim Hoster ein und gehen Sie in die Verwaltung Ihres Hosting-Pakets. Suchen Sie nach einem Menüpunkt “FTP” o.ä. Wählen Sie dann im Servermanager von Filezilla das passende Protokoll. Das ist meist das FTP-Protokoll. Geben Sie unter “Server” die Adresse des Servers ein, die von Ihrem Hoster bekommen haben.
- Tragen Sie daneben den Port des Servers ein. Der Port ist Teil der Netzwerkadresse und besteht meist aus drei Zahlen. Auch diesen finden Sie bei Ihrem Hoster.
- Um eine sichere Verbindung aufzubauen, benötigen Sie außerdem noch die Logindaten. Tragen Sie unter “Benutzer” den Benutzernamen ein, den Sie von Ihrem Hoster bekommen haben.
- Das zum Benutzer zugehörige FTP-Passwort kommt in das “Passwort”-Feld. Auch das erfragen Sie bitte bei Ihrem Hosting-Anbieter.
- Wenn alles korrekt eingetragen wurde, klicken Sie auf “Verbinden”. Im Statusfenster unter der Symbolleiste sehen Sie, ob die Verbindung erfolgreich war.
WordPress hochladen
Im Hauptfenster von Filezilla sehen Sie nun auf der rechten Seite die Dateien, die sich auf Ihrem Server befinden. Links finden Sie die lokalen Verzeichnisse Ihres Computers. Hier können Sie sich ähnlich wie im Windows Explorer orientieren.
- Sollten Sie noch nicht mit dem Server verbunden sein, klicken Sie auf den Pfeil neben dem ersten Symbol in der Symbolleiste. Dann öffnet sich eine Auswahlliste mit den bei Ihnen gespeicherten Servern. Klicken Sie auf den eben erstellten Server.
- Prüfen Sie im Statusfenster, ob die Verbindung erfolgreich war. Sollte das nicht der Fall sein, klicken Sie statt wie gerade eben auf den Pfeil direkt auf das Symbol. Damit gelangen Sie erneut in den Servermanager und Sie können die Serverdaten überprüfen.
- Wenn Sie verbunden sind, suchen Sie auf der linken Seite den im ersten Schritt dieses Tutorials entpackten Ordner /wordpress.
- Wählen Sie auf der rechten Seite ein Verzeichnis auf dem Server aus, in dem WordPress installiert werden soll. Ihr Hoster hat für Ihre Webseiten meist einen speziellen Ordner vorgesehen. Dieser lautet meist “www” oder “htdocs”. Nur dort ist sichergestellt, dass die Seite im Browser unter ihrer Domain auch angezeigt wird.
- Ziehen Sie den Ordner /wordpress nun in die rechte Fensterhälfte in den passenden Ordner. Der Upload beginnt.
- Im unteren Bereich können Sie den Status des Uploads verfolgen.
Lassen Sie nun den Upload durchlaufen. Zur besseren Orientierung können Sie den Ordner /wordpress nach dem Upload noch in /ihrewebseite umbennen. Falls Sie noch weitere Webseiten hochladen sollten, behalten Sie so den Überblick. Sollten Sie bei einer Webseite bleiben, laden Sie nicht den Ordner /wordpress hoch, sondern nur dessen Inhalt. Damit befinden sich die WordPress-Dateien auf der obersten Ebene.
Datenbank einrichten am Beispiel des Hosters Netcup
Um mit der Installation beginnen zu können, brauchen Sie noch einen Zugang zu einer Datenbank. Diese müssen Sie bei Ihrem Hosting-Anbieter oft erst noch einrichten. Loggen Sie sich dazu bei Ihrem Anbieter ein und suchen Sie nach einem Menüpunkt “Datenbanken”. Die Benutzeroberflächen unterscheiden sich von Hoster zu Hoster. Wir zeigen Ihnen die Erstellung anhand des Customer Control Panels unseres Anbieters Netcup. Loggen Sie sich zunächst dort mit Ihrer Kundenummer und Ihrem Passwort ein, klicken dann in der linken Menüleiste auf “Produkte”. Rechts erscheinen nun alle Infos zu Ihrem gebuchten Hosting-Paket. Darunter befindet sich der Bereich “Globale Verwaltung und Konfigurationen des Webhostings”. Klicken Sie dort auf das Symbol für “Datenbanken”. Sie gelangen zu einer Übersicht aller bestehenden Datenbanken. Klicken Sie auf den Button “Datenbank hinzufügen”. Dann sehen Sie das Menü wie in Abb. 3 dargestellt:
- Vergeben Sie zunächst einen Namen für Ihre Datenbank. Verwenden Sie am besten den Namen Ihrer Webseite also “meineseite”.
- Erstellen Sie als nächstes den Benutzer, über den sich WordPress in Ihre Datenbank einloggen wird.
- Vergeben Sie ein Passwort. Netcup bietet die Möglichkeit ein sicheres Passwort zu generieren.
- Bestätigen Sie den Vorgang mit “OK”.
WordPress installieren
Rufen Sie nun die WordPress-Installation im Browser auf. Dazu einfach die Domain Ihrer Webseite ansurfen. Das Installationsfenster sollte nun automatisch geladen werden.
Klicken Sie auf “Los geht’s”, um im folgenden Fenster Ihre Zugangsdaten für die Datenbank einzutragen. Die Daten müssen unbedingt mit den vorher erstellten übereinstimmen. Haben Sie die Daten alle aufgeschrieben? Perfekt. Dann sollten Sie ja jetzt alles griffbereit haben.
- Tragen Sie im ersten Feld den in Schritt 4 vergebenen Namen der Datenbank ein. Den konnten Sie beliebig wählen. Haben Sie die Datenbank so genannt wie Ihre Webseite heißen soll? Dann tippen Sie hier “meineseite” ein.
- Im zweiten Feld geben Sie den Namen des Datenbank-Benutzers ein. Der wird bei einigen Hostern vorgegeben. Bei anderen können Sie es nach bestimmten Vorgaben auch selber vergeben.
- Das zum Datenbankbenutzer in Schritt 4 vergebene Passwort kommt ins nächste Feld.
- Unter “Datenbank Host” tragen Sie die Hostadresse ein. Das kann wie in Schritt 4 erwähnt eine Zahlenkombination sein oder ein Bezeichnung wie z.B. “localhost.
- Das Tabellen-Präfix ist optional. Tabellen dienen der Strukturierung der Daten innerhalb der Datenbank. WordPress erstellt die benötigten Tabellen in der Datenbank automatisch. Auf Wunsch kann über dieses Feld vor den Namen der Tabellen ein Präfix vorangestellt werden. Das ist dann sinnvoll, wenn man vor hat, zweimal WordPress in ein und derselben Datenbank zu installieren. Jede Installation legt dabei die selben Tabellen in der Datenbank an. Um ein Überschreiben der Tabellen aus der ersten Installation zu verhindern, wählt man ein Präfix, das vor den Namen jeder Tabelle gesetzt wird. Der Name des Präfix kann beliebig gewählt werden.
- Klicken Sie auf “Senden”.
Das Setup überprüft nun, ob eine korrekte Verbindung zur Datenbank aufgebaut werden kann. Bei Fehlern haben Sie die Möglichkeit, die Daten erneut einzugeben. Ist alles korrekt, erscheint ein Bestätigungsfenster (Abb. 6). Dort klicken Sie auf “Installation ausführen”. WordPress beschreibt die Datenbank nun mit Tabellen und den ersten Datensätzen.
Sobald die Installation abgeschlossen ist, werden Sie nun noch aufgefordert einen Namen für Ihre Webseite einzugeben und einen Benutzeraccount anzulegen. Mit dem hier erstellten Zugang können Sie sich anschließend unter http://www.ihredomain/wp-admin ins WordPress-Backend einloggen.
- Im ersten Feld können Sie Ihrer Webseite einen Namen vergeben. Dieser erscheint später oben im Browserfenster bzw. im Browsertab. Außerdem wird er auch in den vorinstallierten WordPress-Designs als Logoplatzhalter verwendet.
- Erstellen Sie nun den Benutzeraccount, mit dem Sie sich später in WordPress einloggen können. Wählen Sie einen beliebigen Benutzernamen. Vergeben Sie ein Passwort und bestätigen es.
- Tragen Sie nun noch Ihre Email-Adresse ein. An dieser erhalten Sie später alle Benachrichtigungen vom WordPress-System, wie z.B. bei neuen Kommentaren, einer neuen Benutzerregistrierung, usw.
- Unter Privatsphäre können Sie nun noch entscheiden, ob Suchmaschinen wie Google Ihre Webseite bereits in den Suchindex aufnehmen sollen. Wenn Sie Ihre Webseite mit WordPress bereits auf einem lokalen Server erstellt haben, der nicht mit dem Internet verbunden war, und Sie nun einfach nur Ihre fertige Webseite online stellen möchten, deaktivieren Sie diese Option. Wenn Sie Ihre Webseite erst auf dem Server Ihres Hosters erstellen wollen, aktivieren Sie unbedingt den Hacken. Sonst ist die unfertige Webseite bereits über Google & Co. auffindbar.
- Klicken Sie auf “Installation starten”. Wenn alles erfolgreich installiert wurde, werden Sie ins WordPress-Backend weitergeleitet. Dort können Sie sich mit den eben eingetragenen Zugangsdaten einloggen.
Herzlichen Glückwunsch! Sie haben erfolgreich WordPress installiert. Sollten Sie noch Fragen oder Probleme haben, schreiben Sie gerne einen Kommentar oder kontaktieren Sie mich direkt.